To perform a traceroute using Windows:
- Use your mouse to click the Windows Start Menu icon on the bottom left of your taskbar, or use your keyboard and press the Windows key (found in between left Ctrl and Alt).
- With the Windows Start Menu open type the word: command
- Windows search will display an app called Command Prompt. Click the app to open a Command Prompt window:
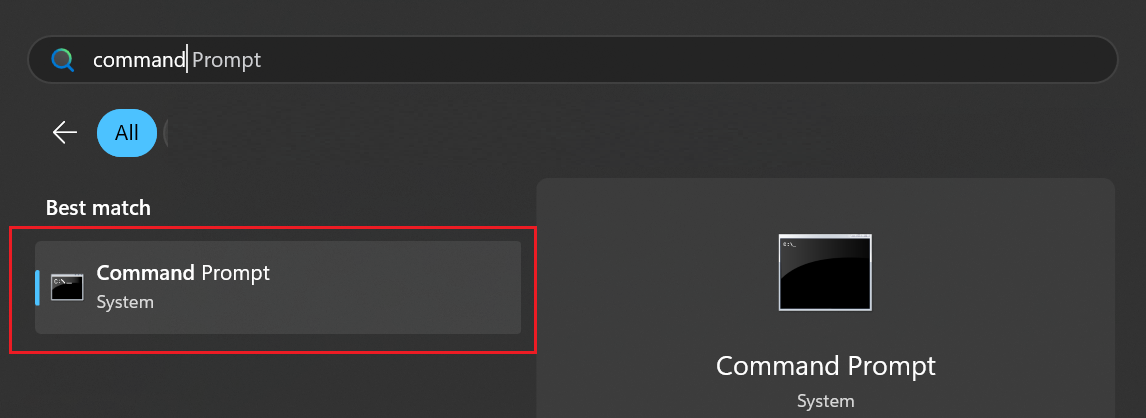
- A small black box will appear on your screen:
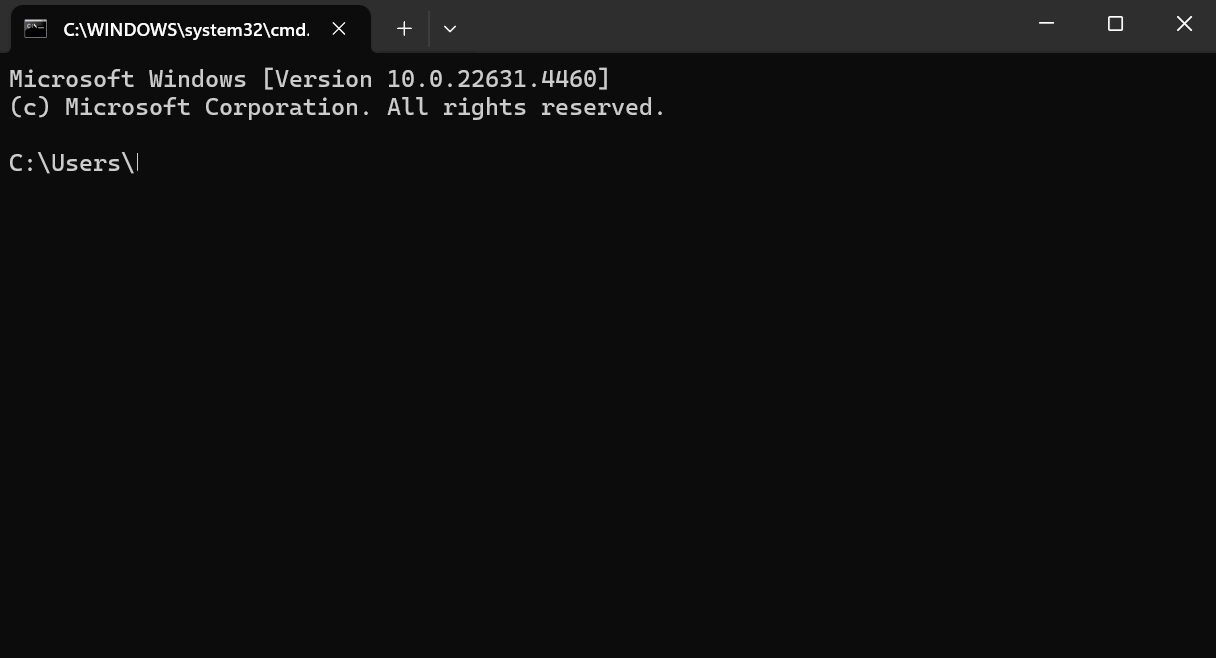
- Inside the Command Prompt app box type the command: tracert domain.com (Replace domain.com with your domain name). Hit enter to start the traceroute.
- The traceroute will continue until it reaches your domain. When the traceroute is completed the Command Prompt app box will display the message "Trace complete.":
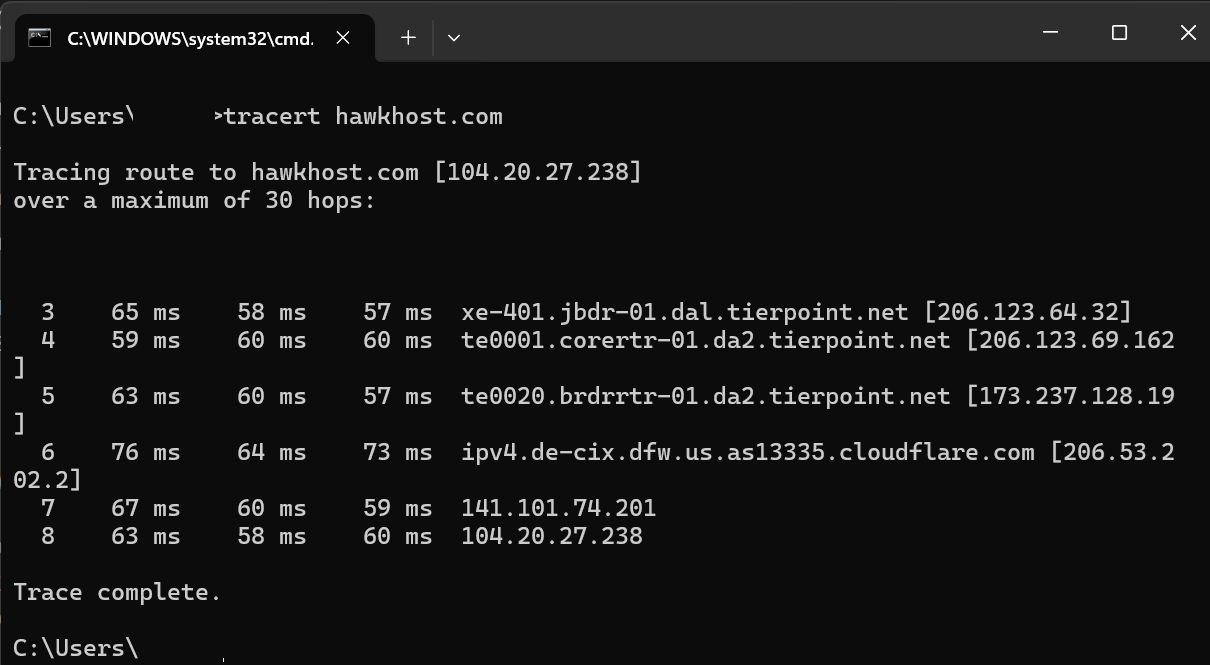
- Once the traceroute completes, use your mouse to highlight the traceroute output. You can then hit "Enter" on your keyboard, or use the ctrl+c (Copy) shortcut to copy the content of the traceroute. Alternatively, you can take a screenshot of the traceroute output.
- Now that the traceroute is copied you can paste the output (ctrl+v or right click from your mouse) into your ticket/email for our support team.
To perform a traceroute using macOS:
- Using your systems "Finder" utility, click the "Go" menu and then select "Utilities" from the provided dropdown:
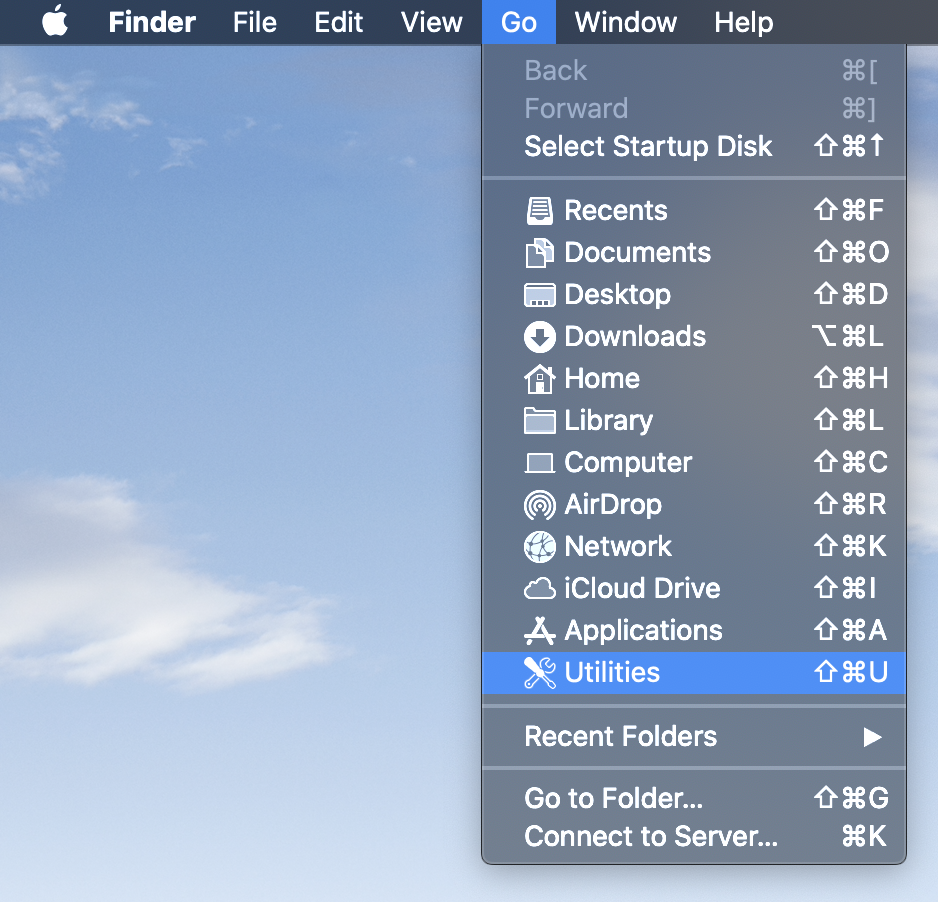
- From the "Utilities" menu, select the "Terminal". This will open a text based command line utility.
- Inside the Terminal window type the command: traceroute domain.com (Replace domain.com with your domain name or website IP). Hit enter to start the traceroute.
- When the traceroute completes your cursor will be dropped back to the command line again:
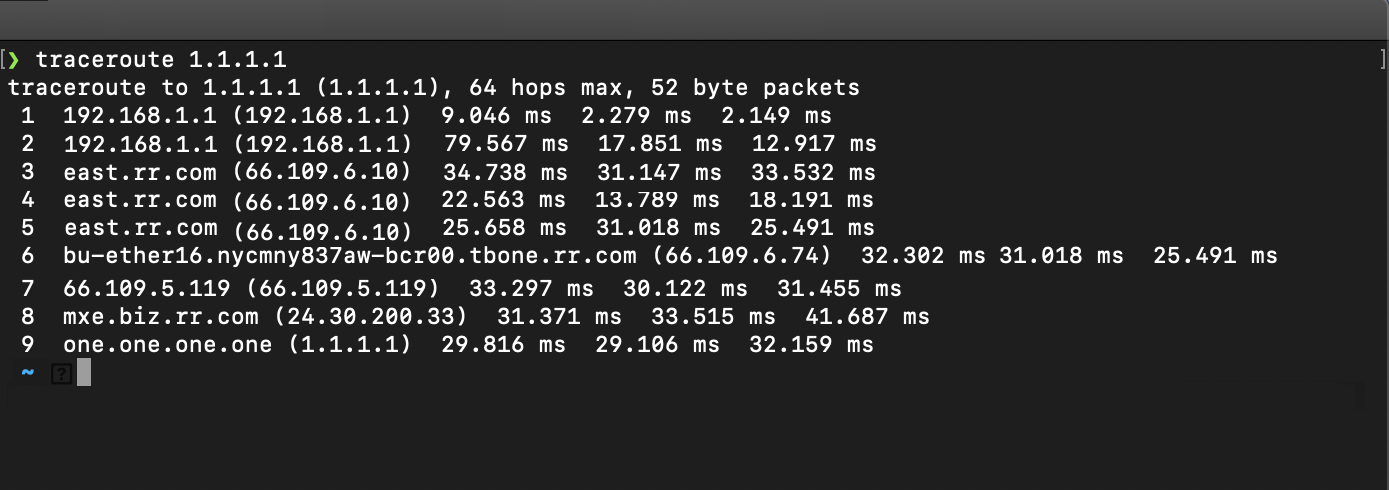
- Select all the text inside the Terminal window, and use either the "commandkey+c" to copy the content, or open the "Edit" menu and click "Copy".
- Now that the traceroute is copied you can paste the output into your ticket/email for our support team.



